Linux基础(6):linux中Vim的使用
Vim中的三种模式 编辑模式、命令模式、末行模式
Vim中文件的 编辑、 查找、 分屏等操作
安装&基础操作
安装命令
1 | sudo apt install vim #在线安装vim |
vim基本操作
首先明确,vim是有三种模式:编辑模式,命令模式,末行模式。转换关系如下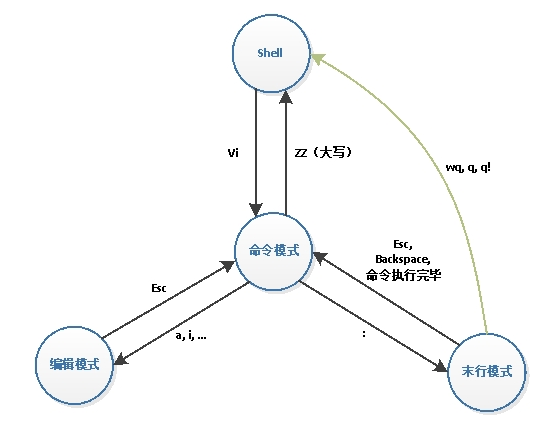
如何采用指令来操作文档
创建&打卡&保存文档
基本语法
vim 新的文件名 创建文件
vim 文件名 打开文件
1 | gao@gao-VirtualBox:~/桌面/test$ vim new_file.txt |
在vim中进入编辑模式,编辑文件。之后保存文件并退出:wq
命令模式下的常用操作
保存退出
1 | crtl键+ ZZ 直接命令模式下保存退出,返回shell |
代码对齐
1 | 依次按下 g=GG实现代码块的对齐 |
删除命令
1 | x 删除光标覆盖的字符 |
撤销命令
1 | u 撤销 |
复制命令
1 | yy 复制光标所在行 |
粘贴命令
1 | p 粘贴到光标所在行的下边(小写的p) |
可视模式
1 | v 进入字符可视化模式 |
在可视模式下,一些命令有所变化
1 | y 复制选中的数据块 |
替换命令
1 | r 替换光标后的单个字符 |
查找命令
1 | / 直接按/后加需要查找的内容 |
查看man文档
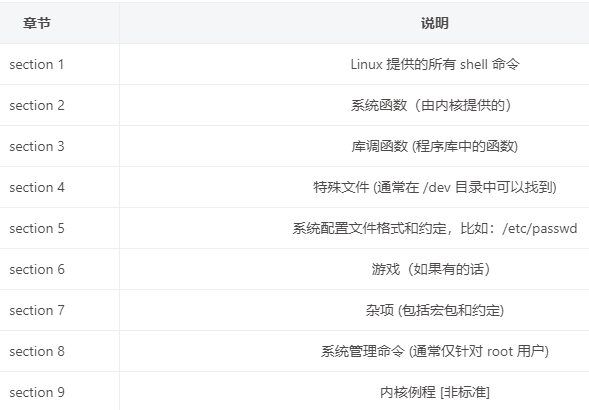
1 | # 打开 man 文档首页 |
1 | # 查询第一章的shell命令 |
1 | 如果当前是在 vim 的命令模式下,我们可以直接跳转到 man 文档: |
末行模式的常用操作
命令行与末行模式之间转换
1 | 命令行到末行模式 直接按: |
保存退出
1 | q 退出,如果退出的时候文件没有保存,vim 会提示是否要保存 |
替换
1 | s / 被替换的关键字 / 新的关键字 /g 只对光标所在行进行替换 |
分屏
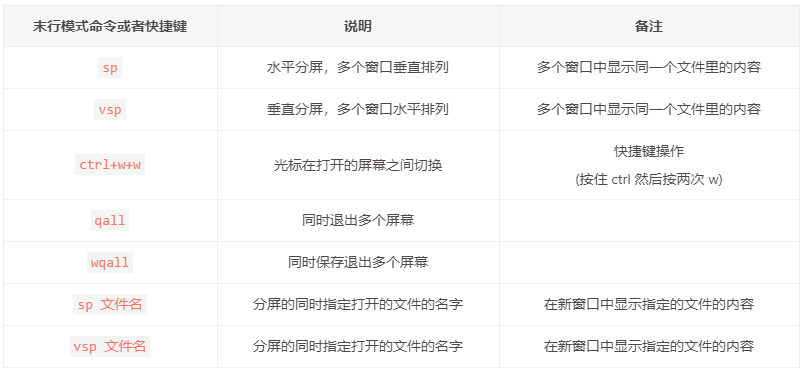
vsp更为常用,效果显示
执行:vsp temp temp为文件名
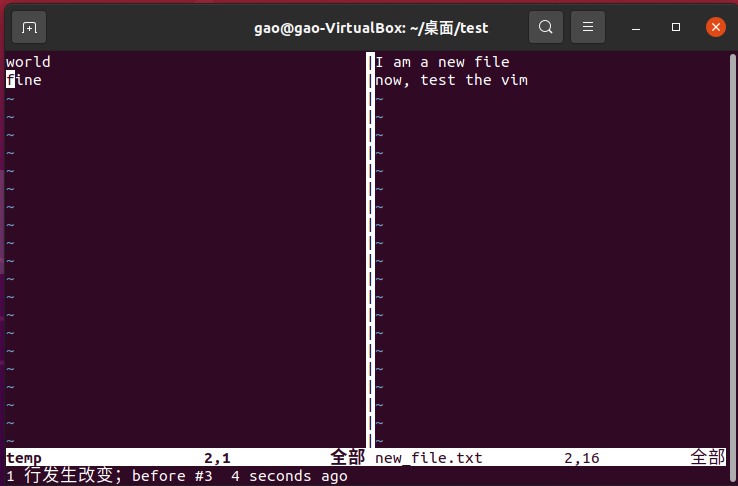
行跳转
1 | :#行号 跳转到相应行 |
执行shell命令
1 | :!shell命令 之后回车即可执行该命令 |